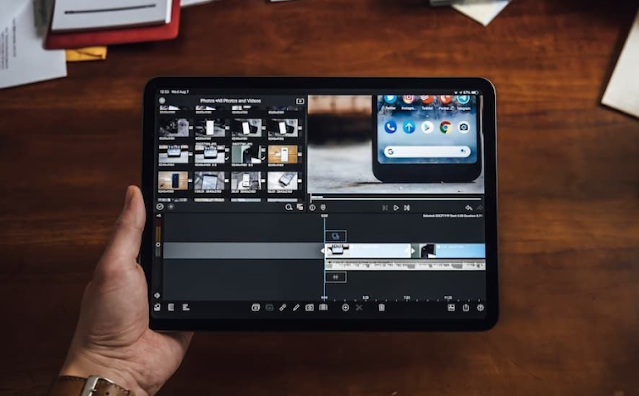Cara Edit Video dengan CapCut, Aplikasi Edit Video Gratis untuk Pemula
by
admin
Overpins.com : Cara Edit Video dengan CapCut, - Jika dibandingkan dengan masa lalu, sekarang tersedia banyak pilihan aplikasi editing video yang bisa digunakan.
Kamu bahkan tidak perlu lagi menggunakan perangkat desktop yang canggih, karena cukup dengan memanfaatkan ponsel dan mengunduh aplikasi seperti CapCut, kamu sudah bisa memulai membuat video.
Agar hasilnya semakin menarik, penting bagi kamu untuk menguasai cara edit video di CapCut.
Mulai dari memahami tombol dan fungsinya, hingga menambahkan stiker, tulisan, dan efek untuk membuat konten yang lebih kreatif.
Cara edit video di CapCut
Pada dasarnya, proses pengeditan video dimulai dengan memilih klip yang ingin digabungkan. Setelah itu, langkah selanjutnya adalah menyusun setiap potongan klip secara cermat dan memastikan bahwa semuanya sesuai dengan konsep video yang diinginkan.
Agar hasilnya semakin menarik, kamu bisa menambahkan berbagai efek, tulisan, stiker, atau elemen lain yang dibutuhkan sebelum menyimpan dan mengunggah video tersebut.
Menurutmu, apakah proses tersebut terlihat mudah atau sulit? Dengan menggunakan aplikasi CapCut, seluruh langkah di atas akan terasa lebih mudah jika kamu memahami dasarnya, terutama dalam hal tombol dan fungsinya.
Sebelum mulai menggunakannya, pastikan untuk menyiapkan aplikasinya terlebih dahulu. Kamu bisa mengunduh versi desktop jika ingin melakukan editing di laptop atau PC, atau versi mobile jika ingin mengedit video melalui ponsel. Setelah itu, ikuti langkah-langkah dari Overpins berikut ini.
Kenali fitur-fitur CapCut
Sebelum memulai proses editing, sebaiknya kamu mengenal aplikasi CapCut terlebih dahulu. Tidak perlu mempelajari semuanya sekaligus, yang penting kamu mengetahui tombol-tombol dasar dan fungsinya dalam pengeditan video.
Proses pembelajaran dimulai dari memahami tampilan awal. Di bagian atas aplikasi, terdapat berbagai tombol menu yang bisa kamu gunakan.
Antara lain, tombol 'Kamera' untuk mengambil gambar dan langsung melakukan pengeditan, 'Perbaiki' untuk mengedit gambar yang sudah ada, dan 'Keterangan' hingga 'Prompter'.
Selanjutnya, terdapat tombol 'Proyek Baru' yang dapat digunakan untuk memulai proyek editing baru. Di bagian bawah layar, terdapat beberapa tombol seperti 'Edit', 'Template' untuk mencari konsep video siap pakai, 'Kotak Masuk', dan 'Profil'.
Setelah memahami halaman awal aplikasi, mari kita coba mempelajari tombol-tombol yang terdapat di dalam halaman editing.
Pertama-tama, buka aplikasi CapCut, kemudian lakukan langkah-langkah berikut ini:
- Klik ikon 'Proyek Baru' untuk menambahkan klip. Pilih klip secara acak tidak apa-apa. Langkah ini hanya untuk memasuki jendela editing.
- Coba klik menu yang terdapat di bagian bawah layar dan perhatikan fungsinya dengan seksama.
Berikut beberapa tombol yang ada pada jendela pengeditan CapCut beserta fungsinya:
- Audio dan Teks: untuk menambahkan musik latar dan teks ke dalam video
- Edit: untuk mengakses menu di bawahnya, seperti menambahkan efek, menyesuaikan warna, menghilangkan latar belakang, dan lain-lain
- Bagi: membagi satu klip menjadi dua bagian
- Kecepatan: mengatur kecepatan video, membuatnya lebih cepat atau lebih lambat
- Animasi: menambahkan efek gerakan pada klip video
- Gaya: mengedit gambar dengan gaya tertentu seperti pengaturan wajah atau filter
- Hapus: untuk menghapus klip dari video
- Memotong: untuk memotong bagian video yang tidak diinginkan
- Volume: untuk mengatur tingkat volume audio pada klip.
Selain tombol-tombol di atas, masih ada tombol untuk menambahkan filter, mengedit klip, memberikan efek overlay atau tumpukan, dan lain-lain.
Kamu bisa mengeksplorasi fungsi-fungsi tersebut secara langsung untuk lebih memahaminya.
Menambahkan grafik pada video
Ingin membuat kontenmu lebih menarik dengan menambahkan efek grafis pada video? Berikut adalah cara mudahnya menggunakan aplikasi CapCut:
- Buka aplikasi CapCut di perangkatmu.
- Mulai proyek baru atau buka proyek yang sudah ada.
- Tentukan titik pada video yang ingin kamu tambahkan efek grafis, seperti zoom atau pergerakan.
- Klik layer video yang ingin diedit sehingga menu edit muncul di bagian bawah.
- Klik ikon keyframe untuk menambahkan titik kontrol.
- Sesuaikan efek dan gerakan pada keyframe dengan menggeser dan memperbesar atau memperkecil klip video.
- Preview hasil editmu dengan menekan tombol 'Play'.
Kamu dapat menambahkan lebih banyak keyframe pada video sesuai kebutuhan, dan juga bisa menggabungkan berbagai klip video dengan keyframe.
Jangan lupa untuk bereksperimen dengan berbagai efek dan gerakan yang tersedia di menu 'Grafik' agar video terlihat semakin keren!
Menambah teks dan audio
Untuk membuat konten video yang menarik dan dramatis, diperlukan tambahan teks dan audio yang pas.
Namun, dengan CapCut, kamu tak perlu khawatir lagi karena fitur ini sudah tersedia dalam satu aplikasi.
- Buka aplikasi CapCut dan pilih proyek yang akan diedit
- Untuk menambahkan teks, klik ikon 'Teks' pada menu bawah
- Ketik teks yang ingin ditampilkan pada video
- Atur warna, font, ukuran, dan animasi teks sesuai keinginanmu
- Untuk menambahkan audio, klik ikon 'Audio' pada menu bawah
- Pilih lagu dari CapCut atau unggah sendiri lagu yang ingin digunakan
- Sesuaikan durasi audio dengan durasi video yang diedit
- Simpan hasil editmu dengan klik centang pada bagian kanan atas.
Menambahkan efek overlay
Untuk membuat video lebih dramatis, kamu bisa menambahkan efek overlay yang menggabungkan dua atau lebih video, gambar, atau bahkan teks dalam satu layar.
Caranya cukup mudah, yaitu dengan mengikuti langkah-langkah berikut:
- Buka aplikasi CapCut dan masuk ke jendela pengeditan.
- Klik menu 'Overlay' di bagian bawah.
- Pilih 'Add Overlay' untuk menambahkan gambar, video, atau teks yang sudah disiapkan sebelumnya.
- Setelah ditambahkan, klik 'Splice Menu' untuk mengatur opacity atau ukuran tembus pandang dan memilih jenis overlay yang sesuai.
- Terakhir, jangan lupa untuk melakukan preview dengan menekan tombol 'Play' sebelum menyimpan hasil editanmu.
Menyimpan dan membagikan video
Inilah tahap terakhir setelah melakukan edit video di CapCut, yaitu menyimpan hasil editan di galeri. Untuk melakukannya, ikuti langkah-langkah berikut:
- Klik pada menu dropdown '1080p' di bagian kanan atas layar
- Sesuaikan resolusi, frame rate, dan opsi Smart HDR sesuai dengan kebutuhanmu
- Klik pada ikon panah ke atas, lalu tunggu hingga proses ekspor video selesai
- Pilih platform media sosial yang ingin kamu gunakan untuk mempublikasikan video. Atau, pilih opsi 'Lainnya' > 'Simpan ke Galeri' jika ingin menyimpannya sebagai video pribadi.
Jangan khawatir jika merasa kesulitan pada awalnya. Semakin sering kamu menggunakan CapCut, kamu akan semakin terbiasa dengan tombol dan fungsi yang ada di dalamnya.
Akhir kata
Dengan menguasai cara edit video di CapCut, kamu bisa membuat konten video yang lebih menarik dan kreatif.
Dalam proses editing, kamu perlu memahami tombol dan fungsinya, serta menambahkan berbagai efek, tulisan, stiker, atau elemen lain yang dibutuhkan.
Meskipun terlihat rumit, kamu bisa memulainya dengan mengunduh aplikasi CapCut dan mengenal fitur-fiturnya, termasuk tombol audio dan teks, edit, bagi, kecepatan, animasi, gaya, dan lain-lain.
Selain itu, kamu juga bisa menambahkan efek grafis pada video dengan menggunakan teknik keyframe. Semoga informasi ini bermanfaat bagi kamu yang ingin memulai karir sebagai pembuat konten video!
Komentar